Voy a mostrar un pequeño truco para todos esos usuarios noveles que se adentran en el mundo del 3D y como soporte para alumnos que han asistido a mis clases y conocen ya mi forma de trabajar.
Este contenido podreis encontrarlo similar por internet en varios sitios publicados, no es nuevo aunque esta adaptado a mi gusto y modo de trabajar y en castellano que a muchos les puede ayudar bastante.
Os voy a hablar del archivo Maxstart.max, este archivo se encarga de iniciar 3dsMax con una configuración propia; para adaptar este, que en principio no existe, solo tenemos que configurar nuestra escena como mejor nos guste y guardar esta en el directorio scenes de nuestro usuario en windows.
Este usuario por defecto en windows 7 es bibliotecas>documentos>3dsMax>scenes. Una vez guardemos el archivo solo tenemos que cerrar y volver a abrir 3dsMax. Esta ruta de carpeta la podemos encontrar preconfigurada en el menu Customize>Configure User Paths por si os apetece por algun motivo cambiarla.
Este tutorial expresa cambios en la configuración del programa que se suelen hacer una vez instalado y suelen quedar registrados para siempre y otros que con el archivo Maxstart.max nos completara la faena, yo voy a mostrarlos todos que tampoco tiene importancia si estan juntos. Si nos guardamos este fichero y otra vez que instalemos 3dsMax lo cargamos tendremos toda nuestra preconfiguración dispuesta.
3dsmax como todos sabemos ya hace unas versiones que solo se produce en la lengua inglesa, por lo que para usuarios hispanohablantes hay ciertos detalles a tener en cuenta al abrir nuestra nueva escena.
La primera es las unidades que la tendremos que adaptar a nuestro sistema métrico pues viene en pies y pulgadas. Nos vamos a la ruta Customize>Units Setup y configuramos al sistema métrico decimal las unidades de longitud que usemos más a menudo y las unidades que el sistema usará por defecto para trabajar.
Siguiente paso, AutoBackups, los que nos salvaran las escenas de las más de una colgadas que nos hara 3dsMax. Por defecto viene configurado con 3 archivos cada 5 minutos, yo lo tengo a 5 cada 20. A gusto del consumidor ;)
Pestaña Viewports. Ahi configuramos nuestra tarjeta de video que bueno, eso ya por defecto siempre estará activado y no sera necesario configurarlo en nuestro Maxstart pero yo lo añado aqui para tenerlo en cuenta. Display Drivers>Configure Driver>(esto ya depende de la tarjeta de cada uno)
Ahora pasamos a configurar el Gamma, esta configuración la tengo diseñada para trabajar con un perfil Linear Workflow,
Basicamente el Linear Workflow o LWF es la corrección del gamma de la pantalla del ordenador que con ella conseguiremos imagenes con mejores resultados de calidad, 3dsmax viene con una configuración por defecto de 1.8, nosotros la configuraremos de la siguiente forma:
1.- En la pestaña Gamma and LUT activamos el gamma pulsando en "Enable Gamma/LUT Correction".
2.- Activamos las casillas "Affect Color Selectors" y "Affect Material Editor"
3.- En Bitmap Files ponemos 1 para Input y Output Gamma.
Cuando lleguemos al apartado de configuración de render vray seguire explicando esto.
Pestaña Rendering; aqui activaremos Pal como nuestro sistema de video por defecto aunque esto tendremos que hacerlo tambien en la pestaña de Time Configuration donde podremos adjuntar algun parametros más.
Esta la podemos abrir con el botón derecho del ratón en cualquiera de los iconos de reproducción visibles sobre él.
Aqui cambiamos el modo NTSC a PAL. Esto nos cambiara la cantidad de frames a mostrar, lo que adaptaremos de nuevo a 100 frames cambiandolos en la casilla de mas abajo "End Time"
Desde el menu principal nos vamos a Views>Viewport Configuration donde en la pestaña Layout elegiremos nuestro layout por defecto, en mi caso suelo usar el que trae por defecto 3dsMax con las 4 ventanas pero todo depende del tipo de trabajo de cada usuario, hay gente especializada en segun que disciplina del 3d que usa una u otra configuración.
SteeringWhells y ViewCube FUERA!! por favor, desactivados, dios como odio estas tonterias xD
Pestaña Lighting and Shadows, aqui tambien dependera de la calidad de la tarjeta de video de cada usuario, a mi me gusta dejarlo con las luces por defecto para trabajar el modelado. Una vez vaya avanzando en la escena activo sus luces, el hardware shading e incluso sombras y ambient occlusión.
Menu Rendering>Environment. Pestaña Common Parameters> aqui cambiamos el color del background.
Este suelo cambiarlo a un color algo más agradable para visualizarlo con el material que uso por defecto para modelar, es a gusto de cada uno por lo que os animo a probar variaciones.
La encontraremos en la pestaña Settings>Rollout V-Ray: System.
Ahora vamos a seguir configurando nuestro archivo para Linear Work Flow.
En la pestaña Vray bajamos al rollout Vray:Color mapping y configuramos el tipo de mapeado a Gamma correction, en la casilla ponemos el gamma a 2,2. Activar Affect background.
Si vamos a usar materiales sin textura, solo de color recomiendo añadir en el difuso un mapa VrayColor donde ahi le daremos el color correspondiente y añadiremos en la casilla gamma 2,2 y Specify en gamma correction.
Si vamos a usar materiales con un mapa bitmap incluido tendremos que decirle al importar el archivo que active la casilla Override con un valor 2,2.
Usamos el valor 1 para realizar nuestras escenas con el metodo linear, LWF, porque todas las operaciones matematicas que realiza el motor de render para el manejo de color las hace con un valor de gamma 1. La configuración del color mapping transforma la salida al color calculado.
En el editor de materiales solemos encontrar los 24 slots vacios con materiales standard de 3dsMax. Para que estos slots se inicien con materiales Vray podemos cargar desde la pestaña Customize>Custom UI and Default Switcher>Ventana "Initial settings for tool options" la opción Max.vray. Esto una vez aceptes y reinicies max se cargara en el editor de materiales los slots con vray cada uno de un color diferente por defecto.
Yo uso uno mio personalizado, si alguien le apetece puede descargarlo de aqui (es un enlace megaupload, me imagino que en algun momento desaparecera con el tiempo, si es asi no dudeis en poneros en contacto conmigo a traves de mi email) copiadlo en el raiz del 3dsMax en la carpeta que trae machacando la que hay, luego id al mismo sitio de antes del Customize y encontrareis una opción nueva que se llama MAX.freevision.
Ruta: c:/Archivos de programa/Autodesk/3dsmax/defaults <---machacad esta carpeta
Esto abrira 23 slots con materiales VrayMtl y 1 VrayLightMtl.
El primero lo uso para previsualizaciones mientras modelo y el segundo lo tengo siempre ahi para sacar bakeos de ambient occlusión de los objetos modelados. Este contiene un VrayDirt en su slot con el que truca la occlusión. Si no entendeis esto podeis remitiros al tutorial de ambient occlusión que voy a añadir al blog, no esta en este momento pero sera lo siguiente que publique.
Si vais a el menu Utilities del editor de materiales y pulsais "Reset Materials Editor Slots", reseteareis los 24 slots cargando la misma libreria con los 2 slots con materiales preconfigurados.
Esta configuración la he creado con Vray 2.0 por si os encontrais algo diferente a vuestra configuración.
Con esto creo que ya esta todo, puede que se me olvide alguna cosa pero eso ya lo vereis vosotros mismo, seguro que hay algo que añadir de vuestro toque personal a ese archivo Maxstart.max









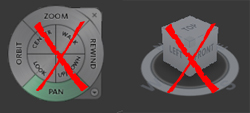







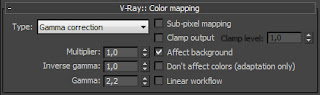














Gracias, me ha servido muchísimo. Espero poder seguir aprendiendo y leyendo tus explicaciones.